Friday, March 23, 2007
How to change the Database size limit in Exchange 2003 with Service Pack 2
One of the really interesting changes that comes with Exchange 2003 SP2 is the new database size limit increase in the Exchange 2003 Standard Edition. As most of you know the Standard edition of previous Exchange versions has a hard-coded limit of 16GB, finally this has changed with Exchange 2003 SP2; the default limit per database is now 18GB but can be set as high as to 75GB! Yes you heard me right. Finally Microsoft reacts to years of yielding from frustrated Exchange Administrators (if you ask me this was something that should have been changed back when Exchange 5.5 SP4 was released). Come on, when you think about it 16GB is the limit on our MP3 player’s these days, and should definitely not be a limit to fight against on our Exchange Server(s).
So if Exchange 2003 Standard Edition with SP2 applied can be configured as high as to 75GB, why is the default limit 18GB? Well try to think about it! Most organizations running Exchange 2003 Standard Edition have provisioned their server’s current database partition(s) for 16GB databases, so configuring the database with, for example, a 50 GB limit could make a server run out of disk space.
Let me be honest and say it’s a bit cumbersome to manipulate the database size limit, as you’ll need to do so via registry keys (nope as some of you might have hoped for this cannot be done via the Exchange System Manager).
You can configure a logical database size (logical size means the physical size of the .EDB and .STM files minus the logical free space aka white space in each) limit for each Exchange database by creating a DWORD registry key named “Database Size Limit in GB”. This key should be created under the following location for the mailbox database and public folder database respectively:
* HKEY_LOCAL_MACHINE\SYSTEM\CurrentControlSet\Services\MSExchangeIS\\Private-GUID * HKEY_LOCAL_MACHINE\SYSTEM\CurrentControlSet\Services\MSExchangeIS\\Public-GUID
GUID is short for Globally Unique Identifier which is a unique 128 bit number generated by Windows or a Windows application, in this case Exchange.
In Figure 1 below I’ve configured the “Database Size Limit in GB” for the Mailbox Store on an Exchange 2003 SP2 Standard Edition to a decimal value of 50, which means the database has a limit of 50GB.

Figure 1: “Database Size Limit in GB” registry key
After the Mailbox/Public Folder Store has been configured with a new logical database limit, you will have to dismount/mount the given store (or simply restart the Information Store service) in order for the changes to take effect. When doing so Event ID 1216 will be logged in the Application log as shown in Figure 2 below.
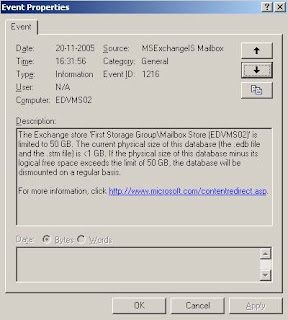
Figure 2: Mailbox Store Limit set to 50GB
How to enable the Database Size Buffer in Percentage
Another improvement in Exchange 2003 SP2 is that when an Exchange server database has grown to within 10% of the configured database size limit a warning event is logged in the Application log. But you can change the threshold at which you want to be notified by creating a registry DWORD key called “Database Size Buffer in Percentage” under the following locations (depending on whether we're talking about mailbox or public folder stores):
* HKEY_LOCAL_MACHINE\SYSTEM\CurrentControlSet\Services\MSExchangeIS\\Private-GUID * HKEY_LOCAL_MACHINE\SYSTEM\CurrentControlSet\Services\MSExchangeIS\\Public-GUID
You have to specify a value of 1–100 (where 1 equals 1% and so on) in the Value data field of the “Database Size Buffer in Percentage”.
One of the really interesting changes that comes with Exchange 2003 SP2 is the new database size limit increase in the Exchange 2003 Standard Edition. As most of you know the Standard edition of previous Exchange versions has a hard-coded limit of 16GB, finally this has changed with Exchange 2003 SP2; the default limit per database is now 18GB but can be set as high as to 75GB! Yes you heard me right. Finally Microsoft reacts to years of yielding from frustrated Exchange Administrators (if you ask me this was something that should have been changed back when Exchange 5.5 SP4 was released). Come on, when you think about it 16GB is the limit on our MP3 player’s these days, and should definitely not be a limit to fight against on our Exchange Server(s).
So if Exchange 2003 Standard Edition with SP2 applied can be configured as high as to 75GB, why is the default limit 18GB? Well try to think about it! Most organizations running Exchange 2003 Standard Edition have provisioned their server’s current database partition(s) for 16GB databases, so configuring the database with, for example, a 50 GB limit could make a server run out of disk space.
Let me be honest and say it’s a bit cumbersome to manipulate the database size limit, as you’ll need to do so via registry keys (nope as some of you might have hoped for this cannot be done via the Exchange System Manager).
You can configure a logical database size (logical size means the physical size of the .EDB and .STM files minus the logical free space aka white space in each) limit for each Exchange database by creating a DWORD registry key named “Database Size Limit in GB”. This key should be created under the following location for the mailbox database and public folder database respectively:
* HKEY_LOCAL_MACHINE\SYSTEM\CurrentControlSet\Services\MSExchangeIS\
GUID is short for Globally Unique Identifier which is a unique 128 bit number generated by Windows or a Windows application, in this case Exchange.
In Figure 1 below I’ve configured the “Database Size Limit in GB” for the Mailbox Store on an Exchange 2003 SP2 Standard Edition to a decimal value of 50, which means the database has a limit of 50GB.

Figure 1: “Database Size Limit in GB” registry key
After the Mailbox/Public Folder Store has been configured with a new logical database limit, you will have to dismount/mount the given store (or simply restart the Information Store service) in order for the changes to take effect. When doing so Event ID 1216 will be logged in the Application log as shown in Figure 2 below.
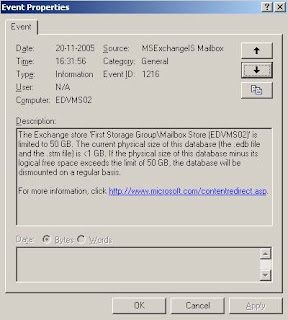
Figure 2: Mailbox Store Limit set to 50GB
How to enable the Database Size Buffer in Percentage
Another improvement in Exchange 2003 SP2 is that when an Exchange server database has grown to within 10% of the configured database size limit a warning event is logged in the Application log. But you can change the threshold at which you want to be notified by creating a registry DWORD key called “Database Size Buffer in Percentage” under the following locations (depending on whether we're talking about mailbox or public folder stores):
* HKEY_LOCAL_MACHINE\SYSTEM\CurrentControlSet\Services\MSExchangeIS\
You have to specify a value of 1–100 (where 1 equals 1% and so on) in the Value data field of the “Database Size Buffer in Percentage”.
Figure 3: Database Size Buffer Warning threshold
If or when an Exchange server grows to within 15%, an event Warning (Event ID 9688) will be logged in the Application log.
