Tuesday, April 15, 2008
How to re-initialize the offline files cache and database.
SUMMARY
The Offline Files (CSC or Client Side Caching) cache and database has a built-in capability to restart if its contents are suspected of being corrupted. If corruption is suspected, the Synchronization Wizard may return the following error message: Unable to merge offline changes on \\server_name\share_name. The parameter is incorrect.
SOLUTION:
The Offline Files cache is a folder structure located in the %SystemRoot%\CSC folder, which is hidden by default. The CSC folder, and any files and subfolders it contains, should not be modified directly; doing so can result in data loss and a complete breakdown of Offline Files functionality.If you suspect corruption in the database, then the files should be deleted using the Offline Files viewer. After the files are deleted out of the Offline Files viewer, a synchronization of files may then be forced using Synchronization Manager. If the cache still does not appear to function correctly, an Offline Files reset can be performed using the following procedure:
1.In Folder Options, on the Offline Files tab, press CTRL+SHIFT, and then click Delete Files. The following message appears:
The Offline Files cache on the local computer will be re-initialized. Any changes that have not been synchronized with computers on the network will be lost. Any files or folders made available offline will no longer be available offline. A computer restart is required.Do you wish to re-initialize the cache?
2.Click Yes two times to restart the computer.
The information store is dismounted, and an event ID 1159 message is logged in Exchange Server 2003 or in Exchange 2000 Server
In Microsoft Exchange Server 2003 or in Microsoft Exchange 2000 Server, the information store is dismounted. Additionally, an event that is similar to the following event is logged in the Application log on a server that is running Exchange Server 2003 or Exchange 2000 Server:
Symptoms
Event Type: Error Event Source: MSExchangeIS Event Category: General Event ID: 1159 Description: Database error 0xfffffd9a occurred in function JTAB_BASE::EcUpdate while accessing the database "
Note The error code 0xfffffd9a translates to JET_errCheckpointDepthTooDeep.
CAUSE:
This issue occurs if the storage group that is related to the information store contains more than 1008 uncommitted Extensible Storage Engine (ESE) transaction log files. Each ESE storage group has a hard-coded limit of 1024 uncommitted ESE transaction log files. When the number of uncommitted ESE transaction log files in an ESE storage group reaches 1008, Exchange Server 2003 or Exchange 2000 Server starts to dismount all the information stores in the storage group. Additionally, the event ID 1159 message is logged in the Application log.
RESOLUTION
To resolve this issue, restart the Microsoft Exchange Information Store service. To do this, follow these steps on the server that is running Exchange Server 2003 or Exchange 2000 Server:
1.Click Start, click Run, type services.msc, and then click OK.
2.Click Microsoft Exchange Information Store Service, and then click Restart Service.
3.Quit the Services tool.
After performing a complete backup of a Microsoft Exchange 2003 Server,additional backups may fail with an AOFO initialization error.
aofo: initialization failure...0xe000fed1: an error occurred querying the writer status
Details:Backup Exec 11d for Windows Servers version uses Microsoft Volume Shadow Copy Service (VSS) to perform backups of Exchange data. These backups initialize and run the Microsoft VSS provider and Exchange VSS writer which may not properly terminate after the backup job is complete. Once VSS has gotten into this state, backup jobs will fail with:
AOFO: initialization failure...0xe000fed1: an error occurred querying the writer status.
Possible workarounds include dismounting then mounting the Exchange databases using the Exchange Management Console or stopping and restarting the Microsoft Exchange Information Store service. In addition, the option of using Windows Backup (NTBackup) may be used as an alternative as well as it does not rely on VSS for Exchange backups.
SYMPTOMS
When you use relative paths in include statements with Microsoft's Active Server Pages (ASP), browsing a Web page may return an error message similar to the following:
Active Server Pages, ASP 0131Disallowed Parent PathThe Include file '../
CAUSE
This is caused by disabling ASP's "parent paths" for a Web site or application while using relative parent paths in an include statement. Relative parent paths in include statements use the following form:
RESOLUTION
The best solution to the problem is to use absolute virtual paths from the root of the Web site instead of relative paths.For example, if you use an include file named "mycode.inc" at the root of your server, the virtual path would be "/mycode.inc." If you use the same include file in a virtual directory named "/includes" on your server, the virtual path would be "/includes/mycode.inc."The syntax example below illustrates how to implement virtual paths:
An alternative to using absolute virtual paths is to enable parent paths; however, this is not the preferred method.
This is accomplished for your default Web site by using the following steps:
1. Open the Internet Services Manager in the Microsoft Management Console (MMC).
2. Right-click on your Default Web Site and select Properties.
3. Click the Home Directory tab.
4. Click the Configuration button.
5. Click the App Options tab.
6. Click to select the Enable Parent Paths checkbox.
7. Click the OK button until you return to the MMC.
Thursday, June 07, 2007
How to add/Prepare the tape for backup in veritas backup exec11d
1) Inventory: Go to Devices in backup exec, right click the tape device which you are using on the left hand side and Click Inventory.
2) Labelling: By right clicking the tape device which you are using on the left hand side, click Label Media.
3) Add the tape to Media set: After doing the inventory you can see the tape in the devices on the right hand side. Right click it and click associate to media set and select which ever is your media set and click ok. To verify go to media in backup exec and it should be there in respective daily or weekly backup set in which you have added it in step3.
4) Test Run: Go to Job Monitor in backup exec and right click the job name which is created over there and click Test Run.
After this the tape is ready for backup.
Friday, March 23, 2007
One of the really interesting changes that comes with Exchange 2003 SP2 is the new database size limit increase in the Exchange 2003 Standard Edition. As most of you know the Standard edition of previous Exchange versions has a hard-coded limit of 16GB, finally this has changed with Exchange 2003 SP2; the default limit per database is now 18GB but can be set as high as to 75GB! Yes you heard me right. Finally Microsoft reacts to years of yielding from frustrated Exchange Administrators (if you ask me this was something that should have been changed back when Exchange 5.5 SP4 was released). Come on, when you think about it 16GB is the limit on our MP3 player’s these days, and should definitely not be a limit to fight against on our Exchange Server(s).
So if Exchange 2003 Standard Edition with SP2 applied can be configured as high as to 75GB, why is the default limit 18GB? Well try to think about it! Most organizations running Exchange 2003 Standard Edition have provisioned their server’s current database partition(s) for 16GB databases, so configuring the database with, for example, a 50 GB limit could make a server run out of disk space.
Let me be honest and say it’s a bit cumbersome to manipulate the database size limit, as you’ll need to do so via registry keys (nope as some of you might have hoped for this cannot be done via the Exchange System Manager).
You can configure a logical database size (logical size means the physical size of the .EDB and .STM files minus the logical free space aka white space in each) limit for each Exchange database by creating a DWORD registry key named “Database Size Limit in GB”. This key should be created under the following location for the mailbox database and public folder database respectively:
* HKEY_LOCAL_MACHINE\SYSTEM\CurrentControlSet\Services\MSExchangeIS\
GUID is short for Globally Unique Identifier which is a unique 128 bit number generated by Windows or a Windows application, in this case Exchange.
In Figure 1 below I’ve configured the “Database Size Limit in GB” for the Mailbox Store on an Exchange 2003 SP2 Standard Edition to a decimal value of 50, which means the database has a limit of 50GB.

Figure 1: “Database Size Limit in GB” registry key
After the Mailbox/Public Folder Store has been configured with a new logical database limit, you will have to dismount/mount the given store (or simply restart the Information Store service) in order for the changes to take effect. When doing so Event ID 1216 will be logged in the Application log as shown in Figure 2 below.
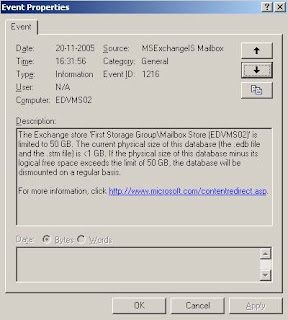
Figure 2: Mailbox Store Limit set to 50GB
How to enable the Database Size Buffer in Percentage
Another improvement in Exchange 2003 SP2 is that when an Exchange server database has grown to within 10% of the configured database size limit a warning event is logged in the Application log. But you can change the threshold at which you want to be notified by creating a registry DWORD key called “Database Size Buffer in Percentage” under the following locations (depending on whether we're talking about mailbox or public folder stores):
* HKEY_LOCAL_MACHINE\SYSTEM\CurrentControlSet\Services\MSExchangeIS\
You have to specify a value of 1–100 (where 1 equals 1% and so on) in the Value data field of the “Database Size Buffer in Percentage”.
Figure 3: Database Size Buffer Warning threshold
If or when an Exchange server grows to within 15%, an event Warning (Event ID 9688) will be logged in the Application log.
Wednesday, March 14, 2007
Out of Office Assistant Disabled
"You receive an error message when you try to start the Out of Office Assistant in Outlook 2003". That article recommends ensuring that no Outlook process is running and then checking the HKEY_CURRENT_USER\Software\Microsoft\Office\11.0\Outlook registry key for a Resiliency subkey and, if it exists renaming it to Resiliency.old. A similar Knowledge Base article, Article ID 327353 recommends the same procedure if the problem occurs under Outlook 2002, though the registry key references 10.0 rather than 11.0 as the Outlook version. I don't know why Microsoft recommends renaming the Resiliency key rather than deleting it. There is no statement about restoring the orginal name afterwards. Perhaps Microsoft is suggesting renaming it in case deleting it doesn't resolve the problem or creates some other problem. There doesn't seem to be any reason for retaining the renamed subkey if renaming it removes the problem and Outlook works fine afterwards.
did see a Resiliency subkey in the registry on the user's system. But in trying to understand the function of that subkey, I found another solution based on comments at Outlook / Disabled Items / Resiliency. The solution I employed was based on the information provided at that webpage. Since the solution doesn't involve editing the registry it is a procedure that can be employed by a user without risk of inadvertent damage to the registry.
To resolve the problem, you can take the following steps:
1. Open Outlook. 2. Click on Tools. 3. Click on About Microsoft Outlook. 4. Click on the Disabled Items entry. 5. You will see a Disabled Items window open, with the following information within it:
The items below were disabled because they prevented Outlook from functioning correctly.
Please note that you may have to restart Outlook for these changes to take place.
Select the ones you wish to re-enable.
If you see "Addin: outex.dll (outex.dll)" listed, click on it to highlight it and then click on the Enable button. Then click on the Close button. Then click on the OK button to close the About Microsoft Office Outlook window.
You should then be able to click on Tools and then Out of Office Assistant to modify the out of office setting.
Friday, October 27, 2006
Create a new .ost file and synchronize the offline folders again
How to create a new .ost file and synchronize the folders
To create a new .ost file, rename the old .ost file, and then synchronize the new .ost file with the computer that is running Microsoft Exchange Server. When you rename the old .ost file, Outlook creates a new file. To do this, follow these steps:
1. Quit all programs.
2. Click Start, point to Search, and then click For Files or Folders.
3. In the search dialog box, click All files and folders.
4. In the All or part of the file name tab, type *.ost .
5. Do not type anything in the A word or phrase in the file box.
6. Click the hard disk in the Look in list. Then, under the More advanced options option, click to select the Include subfolders check box, and then click Search
In the Name column, you see the .ost file. The default location for the .ost file is as follows.
For Microsoft Windows 95 and Microsoft Windows 98
C:\Windows\Local Settings\Application Data\Microsoft\Outlook
For Microsoft Windows 2000, Microsoft Windows NT and Microsoft Windows XP
C:\Documents and Settings\user name\Local Settings\Application Data\Microsoft\Outlook
7. Right-click the .ost file, and then click Rename. Rename the file by using a different file name extension, such as an .old file name extension instead of the .ost file name extension.
8. On the File menu, click Close.
9. Start Outlook, point to Send/receive on the Tools menu, and then click Send/Receive All.
Monday, October 09, 2006
How to clean up printer drivers
It's important to only install printer drivers that are designed and built specifically for the Windows version you have. This is particularly important for Windows XP; many of the CDs and floppy disks distributed with printers (particularly older models) do not have Windows XP drivers - check the printer manufacturer's web site for printer drivers for the version of Windows you have.
A common cause of printer driver problems is to upgrade to Windows XP from Windows 95, 98 or ME without first removing the printer and the printer drivers.
If you have drivers for several printer models installed (e.g. on a Print Server computer) it may only be necessary to remove the defective printer drivers. At steps 2, and 7, just delete the entries for the printers or printer drivers you suspect are defective. Unfortunately, the files that comprise the drivers are all in the same folder. Also, the same files may be used by the drivers for several printer models. So, selectively deleting the driver files at step 12 may be difficult or impossible. With Windows 2000 and XP, in most cases, deleting the registry entries for the drivers (step 7) will be sufficient, so you may want to skip steps 10 through 12 if you have multiple printer models and don't want to re-install all of them.
Check in Control Panel, Add/Remove Programs; if there is an entry relating to one of the printers, select it, then click Change/Remove. Follow the dialog and "uninstall all" or "remove all" as appropriate. Some "printer software" have programs that show up here and it will be a good idea to remove those before going any further.
If the Print Spooler service is operational:
1 Open the Printers (Printers and Faxes on Windows XP) folder
2 Delete all of the printers
3 Click File, Server Properties
4 Select the Drivers tab
5 For each entry:
a. Select the entry
b. Click Remove
Usually, this will do a pretty good job of cleaning out drivers with Windows 2000 and later (not so with Windows NT 4).
If the Print Spooler service is not operational, or you want to make certain there are no printer driver remnants, either follow the instructions below or use cleanspl.exe from the Windows 2000, XP or 2003 Resource Kit
Some information about cleanspl.exe:
cleanspl.exe does a very thorough job of cleaning up the print spooler stuff, but it does not remove the spooler service dependency on the printer service
You can use it to clean up the spooler stuff on another computer (i.e. remotely).
When you run it, it asks you if you want to remove some things that are actually delivered (and installed by default) with Windows. In most cases, you should answer No to the corresponding prompts (you don't want to remove the Standard TCP/IP Port or the BJ Language Monitor).
Here's how to clean up the print spooler stuff if cleanspl.exe is not available or you prefer to do things manually.
Warning! be very careful using regedit - if you delete the wrong things, you may render your computer inoperative!
open regedit (e.g. click Start, key regedit and press Enter)
navigate to HKEY_LOCAL_MACHINE\SYSTEM\CurrentControlSet\Control\Print\Environments\Windows NT x86\Drivers
under this key, there will be the keys Version-2 and Version-3 (one or the other of these may be absent - not a problem)
the sub-keys under these contain the printer driver configuration information
delete all the sub-keys inside Version-2 and Version-3, but not these keys themselves
open a Command Prompt window
9 key the commands
net stop spooler
net start spooler
10 Open Windows Explorer
11 Navigate to %systemroot%\system32\spool\printers\ and delete any files there. By default, this is where the print spooler stores print files.
12 Navigate to %systemroot%\system32\spool\drivers\w32x86 (%systemroot% is usually Windows, but it might be winnt or something else; this is set when the OS is installed).
13 Inside w32x86, there will be folders with the names 2 and 3 (one or more of these may be absent - not a problem)
delete all of the files and sub-folders in each of the 2 and 3 folders, but not the folders themselves
inside w32x86, there may be other folders with names starting with "hewlett_packard", "hphp" or something else; delete these folders also
14 Restart the print spooler (see steps 8 and 9 above)
At this point, the system should be pretty well back to the way it was before any printers were installed.
Some would suggest restarting Windows at this point, but with Windows 2000 and later, this does not seem to be required.
The steps below make the print spooler service only dependent on the Remote Procedure Call (RPC) service (RPCSS), which is normal. The print spooler service dependencies are stored in the registry at
HKEY_LOCAL_MACINE\SYSTEM\CurrentControlSet\Services\Spooler\DependOnService
The sc config command at step 16 resets the value of that entry.
15 Open a Command Prompt window
16 key the command
sc config spooler depend= RPCSS
(note the space after the = but not before)
17 Restart the print spooler (see steps 8 and 9 above)
Tuesday, October 03, 2006
HOW TO GET ANY WINDOWS PASSWORD
Get the command prompt and go to C:\winnt\sytem32\config\ and do
the following commands:
>attrib -a -r -h
>copy sam.* a:>del Sam.*
>reboot the computer. There should be no administrator password.
just put in administrator and hit enter. replace the sam files to
restore the password to hide intrusion.
This works whether its windows 2000 or windows xp or windows xp SP1 or SP2
or windows server 2003....
this works even if syskey encryption is enabled.
If it is NTFS....
u have to download a program called NTFSPro.... it allows u to read from
ntfs drives... the demo version allows read only. the full version is
read-write.... you use the program to create an unbootable disk (so u will
still need another bootable disk and an empty disk) that has the required
files to access NTFS.
use the boot disk to get into dos, then use the disks created with ntfspro
to be able to access the filesystem, then copy the SAM and SYSTEM files to
another empty disk to take home....
AT HOME: u have to get a program called SAMInside. it doesn't matter if it
is demo version. SAMInside will open the SAM file and extract all the user
account information and their passwords, including administrator. SAMInside
will ask for the SYSTEM file too if the computer you took the SAM file from
has syskey enabled. syskey encrypts the SAM file. SAMInside uses SYSTEM file
to decrypt the SAM file. After SAMInside finishes, u still see user accounts
and hashes beside them. the hashes are the encoded passwords. Use SAMInside
to export the accounts and their hashes as a pwdump file into another
program, called Lophtaddon. it is currently in version 5, it is named LC5.
the previous version, LC4 is just as good. u need the full or addoned
version of the program. LC5 uses a brute force method by trying all possible
combinations of letters numbers, and unprintable characters to find the
correct password from the hashes in the pwdump file imported into it from
SAMInside. This process of trying all passwords might take 5 minutes if the
password is easy, up to a year if the password is long and hard (really
really hard). LC5 howver, unlike LC4, is almost 100 times faster. both can
be configured to try dictionary and common words before using all possible
combinations of everything. Once the correct password is found, it will
display the passwords in clear beside each account, including administrator.
